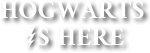Tutorial on the Backstory Coding
written by Hermione Potter Granger
If you're new and want to make fancier your backstory, this is the right book!
Last Updated
05/31/21
Chapters
40
Reads
3,039
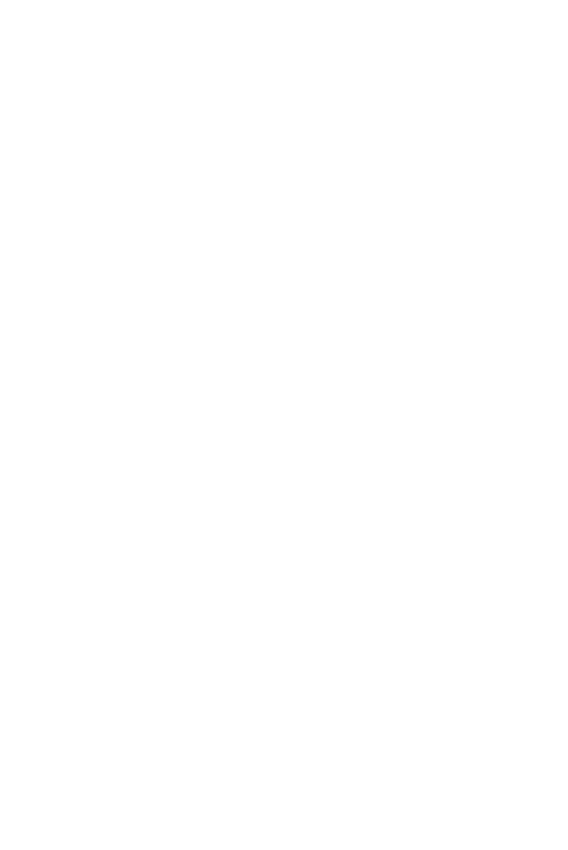
-
Main settings for the text
Chapter 1 -
Photos
Chapter 2 -
Font
Chapter 3 -
Pacifico
Chapter 4 -
Cursive
Chapter 5 -
Courier new
Chapter 6 -
Courier
Chapter 7 -
Color
Chapter 8 -
Music
Chapter 9 -
Animations
Chapter 10 -
Falling objects
Chapter 11 -
Reversed text
Chapter 12 -
Scrambled text
Chapter 13 -
Gifs
Chapter 14 -
Dividers
Chapter 15 -
Last thing
Chapter 16 -
Cursor Changing
Chapter 17 -
Clickable link, editable with the word that you want!
Chapter 18 -
Script fonts with decorations
Chapter 19 -
Other sites for scripts
Chapter 20 -
Little gifs and images
Chapter 21 -
FB Covers
Chapter 22 -
Quotes
Chapter 23 -
Greetings
Chapter 24 -
Zodiac signs
Chapter 25 -
Welcome
Chapter 26 -
Fend yourself
Chapter 27 -
Good luck gifs
Chapter 28 -
Personality desription
Chapter 29 -
Thank you gifs
Chapter 30 -
Sorry gifs
Chapter 31 -
Note
Chapter 32 -
Motto (I don't know if your motto is there too)
Chapter 33 -
MORE SOON!
Chapter 34 -
Signature Spell
Chapter 35 -
Videos
Chapter 36 -
Drop down text... an arrow content text!
Chapter 37 -
WARNING: Not working function
Chapter 38 -
Another way to add music
Chapter 39 -
Note (Pls read)
Chapter 40
Script fonts with decorations
Chapter 19
1. Go here: https://fontmeme.com/text-generator/
2. Click on the font that you prefer
3. You can skip reading
4. Go where the writing ends
5. Write in the first label
6. Click on the second label and select a font again
7. Enter the font size in the third label
8. Select an effect from the fourth label
9. Choose the colour from the fifth label
10. Click on Generate
11. Click on Embed
12. Copy the html code
13. Paste it in your backstory
Example: <a href="https://fontmeme.com/3d-fonts/"> </a>
</a>
 </a>
</a>